Пошаговая инструкция – как скачать, установить и запустить локальный сервер OpenServer – на этой странице.
Мы рекомендуем скачивать дистрибутивы CMS только с официальных сайтов, т.к. различные «сборки», «готовые решения» и т.д. зачастую содержат лишний код, который либо ссылается на посторонние сайты, либо дает доступ к содержимому Вашего сайта.
Переходим на сайт https://ru.wordpress.org/, нажимаем «Скачать», чтобы загрузить последнюю версию ВордПресс.

После того, как дистрибутив загрузится на Ваш компьютер, создайте в папке OpenServer папку для вордпресса и поместите загруженный архив в нее.
Хостинг с автоматической установкой WordPress — установка CMS за 1 минуту!
Переходим в папку «Openserver» > «domains» и создаем в ней папку, в которой будет установлен WordPress, например «wpfolder».

Загружаем в нее архив с CMS.

Теперь необходимо распаковать архив. При необходимости, распакованные файлы нужно будет перенести в корневую папку (в примере – «wpfolder»), иначе сайт будет открываться не по адресу «wpfolder», а по адресу «wpfolder/wordpress»:

Вот так выглядит папка с распакованной CMS WordPress:
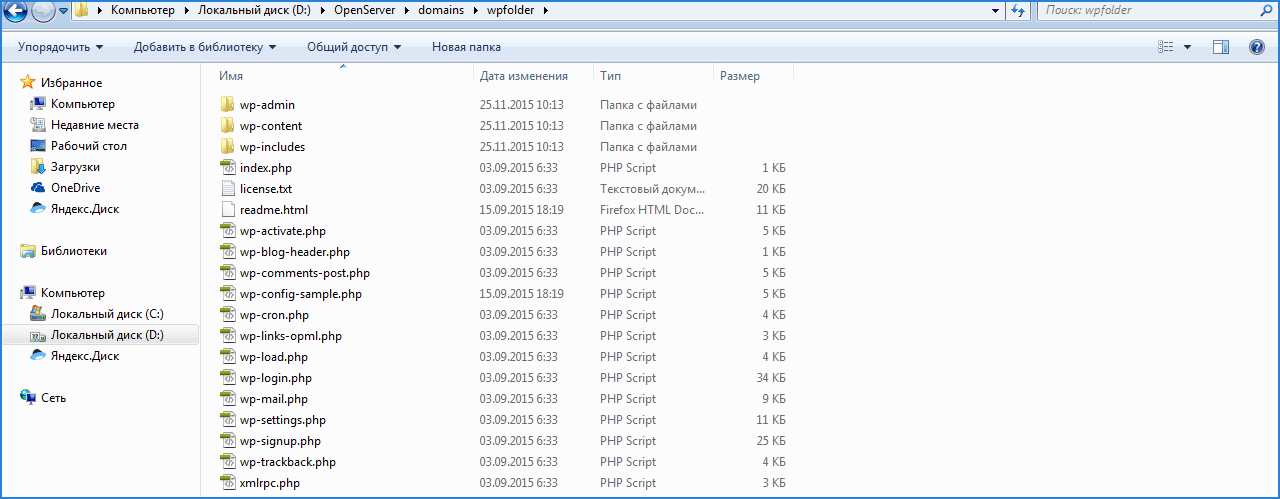
Подробная инструкция — как установить WordPress на хостинг.
Вордпресс использует для хранения информации базу данных MySQL. Т.е. сайт, созданный на вордпрессе – динамический. Что это означает? Когда посетитель открывает какую-либо страницу сайта, из сохраненных в базе данных элементов формируется HTML код, который в итоге и видит посетитель.
Поэтому для корректной работы WP необходима база данных и пользователь – администратор этой базы данных. Проще всего создать базу и пользователя через утилиту PhPMyAdmin, которая входит в состав OpenServer.
Открываем PhpMyAdmin:
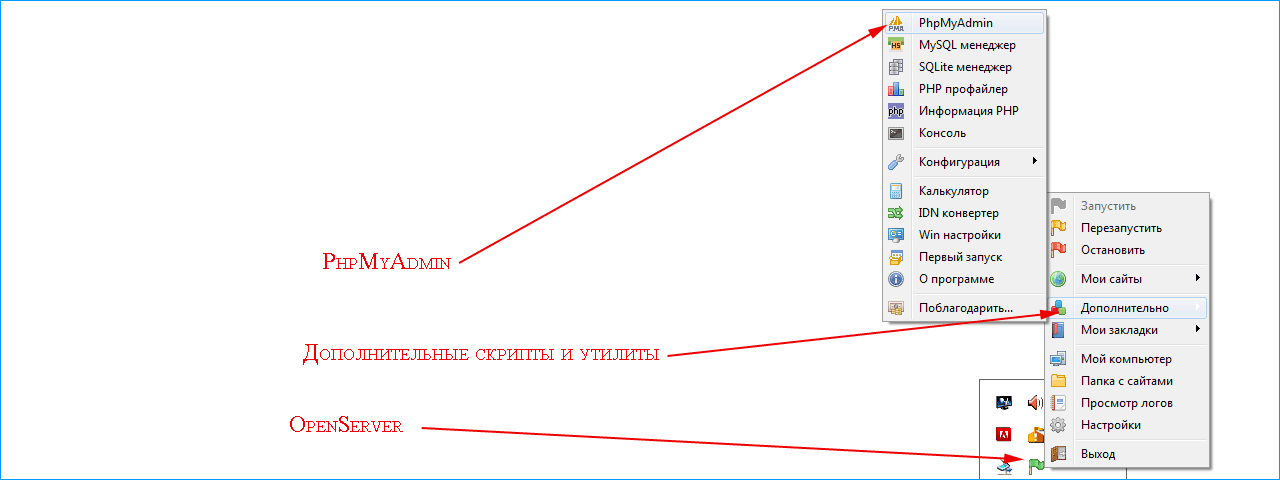
Откроется окно входа. По умолчанию логин – «root», пароль – отсутствует.
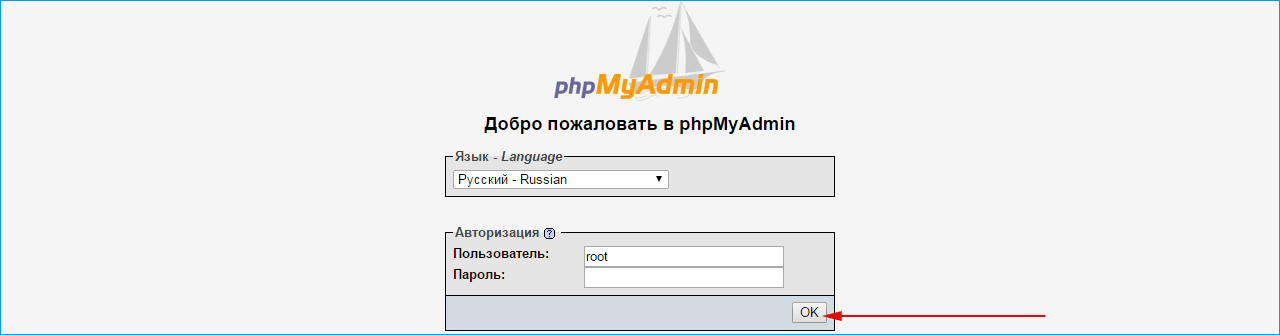
Нажимаем «ОК», попадаем в интерфейс PhpMyAdmin. Мы сейчас не будем рассматривать основные возможности скрипта, нам нужно только добавить пользователя и прикрепить к нему базу данных.
Переходим на вкладку «Пользователи», нажимаем «Добавить пользователя»:
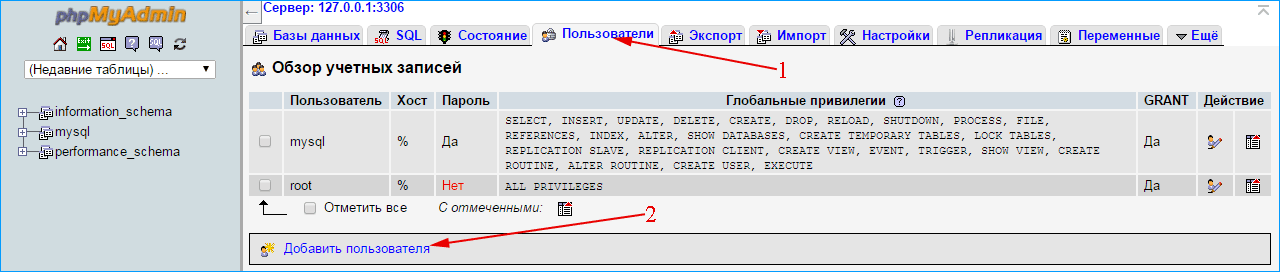
В открывшемся окне выполняем следующие действия:
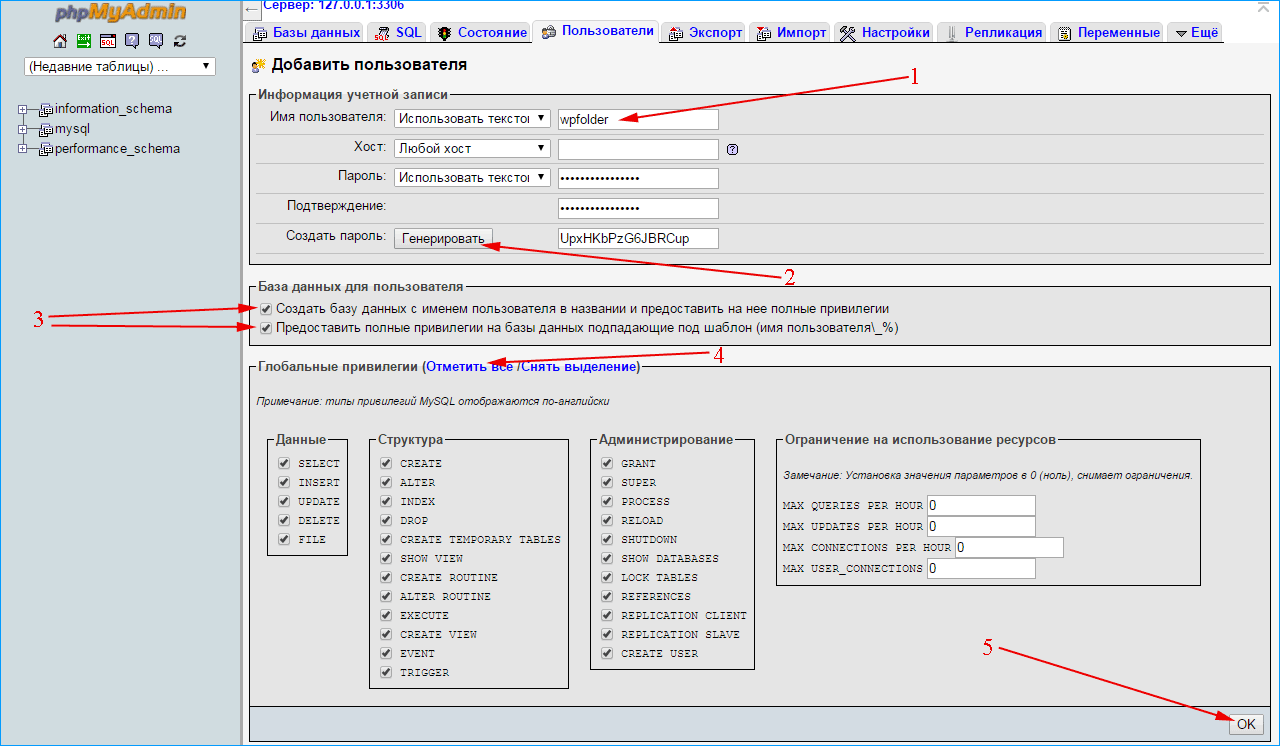
Видим, что был выполнен ряд запросов, в результате которых мы получили базу данных и пользователя.

Следующий шаг – в папке с WordPress переименовываем конфигурационный файл. Из «wp-config-sample.php» в «wp-config.php». Это требуется для дальнейших действий. «Sample» — означает «шаблон», переименовав файл мы делаем его рабочим конфигурационным файлом для WordPress.

Теперь нужно вписать адрес базы данных, логин пользователя и его пароль в конфигурационный файл — wp-config.php.
Открываем его с помощью NotePad++:

В обозначенные поля нам нужно внести сохраненные данные. Название базы данных и имя пользователя совпадают, т.к. в PhpMyAdmin быза выбрана опция «Создать базу данных с именем пользователя в названии и предоставить на нее полные привилегии». Так будет выглядеть заполненный файл:

Сохраняем файл, переходим к установке WordPress.
Для запуска установки – нужно либо открыть сайт через OpenServer, либо ввести его в адресной строке браузера.
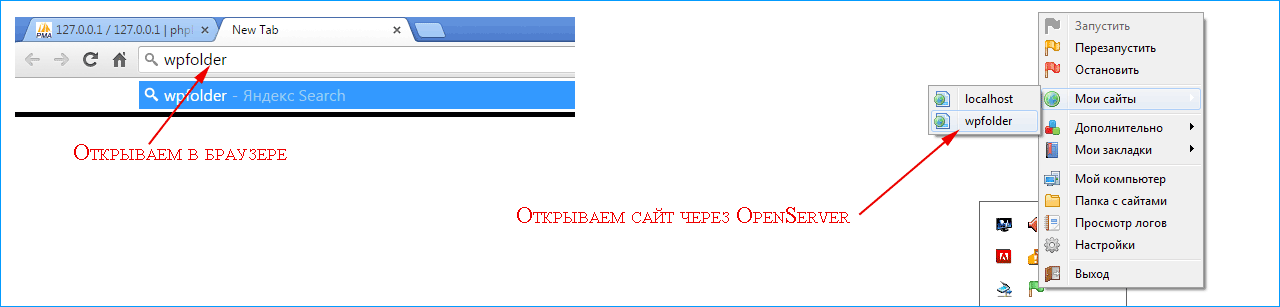
Откроется окно установки WordPress, где необходимо заполнить следующие поля:
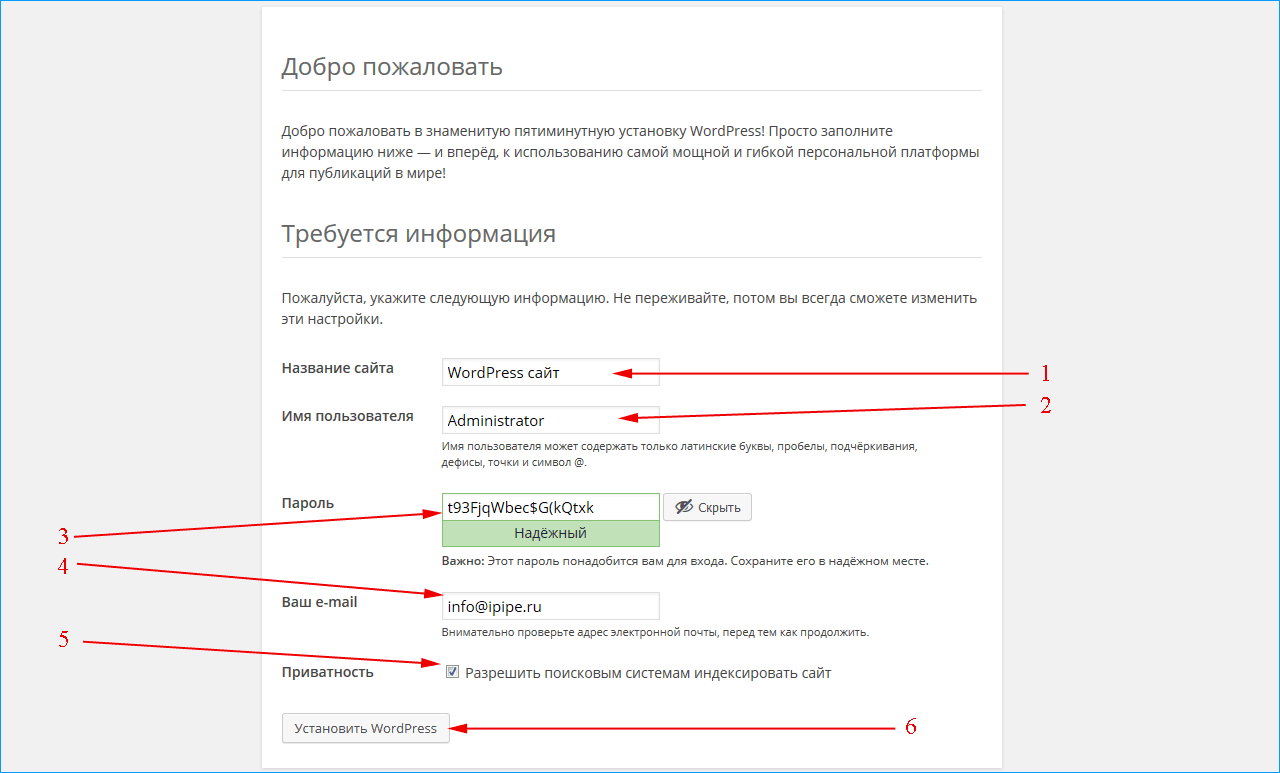
Мы не рекомендуем снимать флажок «Разрешить поисковым системам индексировать сайт». Лучше в течение 3-5 дней заполнить основные разделы сайта. Чем раньше сайт появляется в «зоне видимости» поисковых систем, тем раньше он получит первых посетителей.При этом только индексация сайта может занять 2-4 недели, зачем увеличивать этот срок?
Если все предыдущие шаги были выполнены без ошибок, мы увидим окно, подтверждающее корректную установку WordPress.
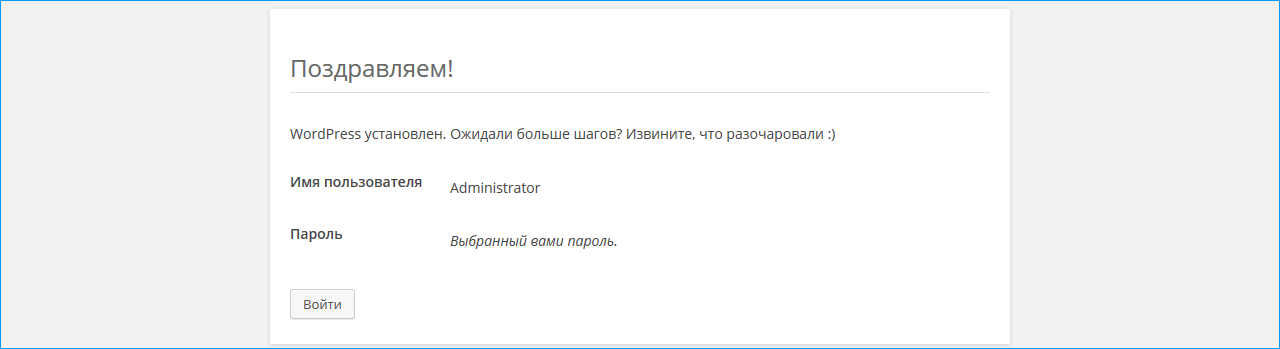
Проверяем – все ли работает корректно. Открываем пользовательскую часть сайта. Все в порядке.
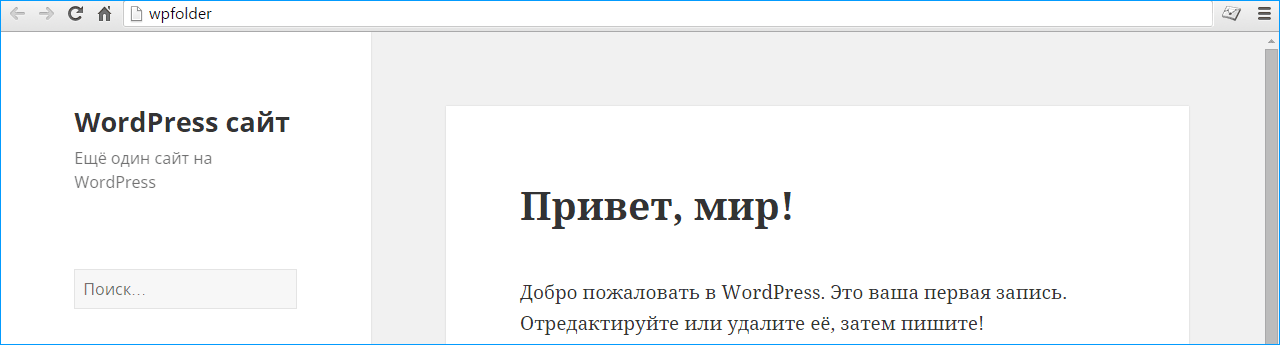
Проверяем администраторскую часть (чтобы попасть в админпанель WordPress нужно ввести логин и пароль администратора, после перехода по ссылке названиесайта/wp-login.php).
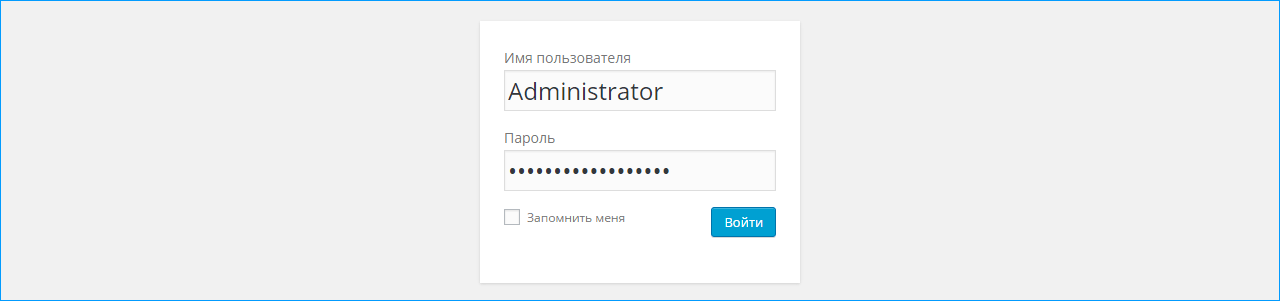
С админкой сайта тоже все в порядке:
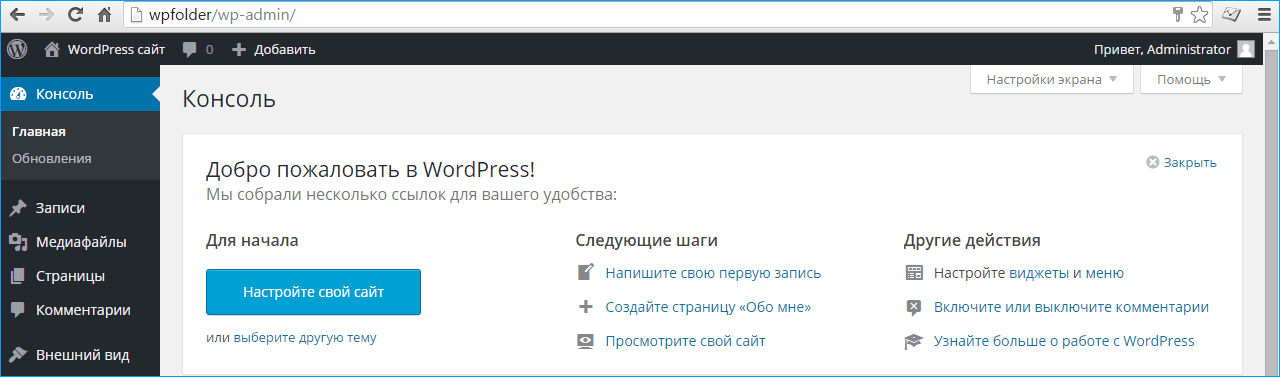
На этом процесс установки WordPress на OpenServer закончен.
iPipe – надёжный хостинг-провайдер с опытом работы более 15 лет.
Мы предлагаем: